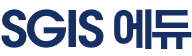통계지도 체험하기
1. '통계지도 만들기' 할 수 있을까?
통계지도 체험은 이용자가 직접 통계 데이터를 입력하여 색채지도를 제작할 수 있으며, 이용방법이 간단하고 데이터 입력이 쉬워서 누구나 쉽게 활용 가능한 서비스입니다.
여러분들도 아래의 그림과 같이 다양한 형태의 통계지도를 만들어 보세요.
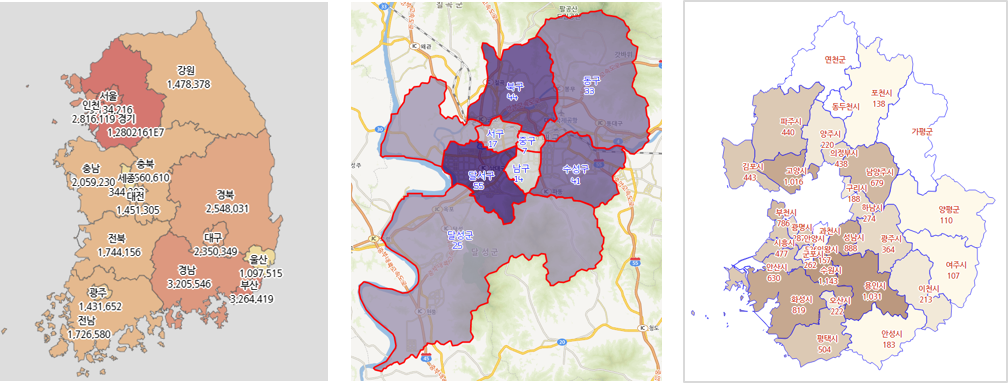
2. 통계지도 체험 이용방법
통계지도 체험을 이용해서 지도를 만드는 방법에는 이용자가 화면에서 직접 데이터를 입력하는 방법과 엑셀로 데이터를 입력하여 업로드하는 방법이 있습니다. 지도를 제작하고자 하는 행정구역을 선택하고 데이터를 직접 입력하거나 엑셀파일을 업로드하여 색채지도를 만듭니다.
1단계. 데이터입력하여 통계지도 만들기
가장 간단한 방법으로 통계체험 레벨과 행정구역을 선택하고, 간단히 데이터를 입력하여 색채지도를 만들어봅니다.
전국지도에서 시도 통계체험뿐만 아니라 시군구/읍면동 통계체험도 해볼 수 있습니다. 이럴 경우 많은 개수의 데이터 입력이 필요합니다.
| 통계지도 체험 화면 | 시군구 통계체험 설정 (대전광역시) | 데이터 입력 결과 (대전광역시) | ||
|---|---|---|---|---|
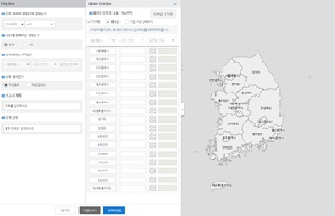 |
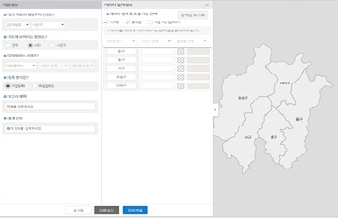 |
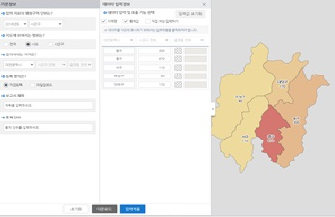 |
||
| 첫 화면에 전국 시도 통계체험-직접입력 기준으로 화면이 구성됨 | 대전광역시 지도화면 생성(작업선택에서 시군구 통계체험 선택 →시도목록에서 대전광역시 선택 →전국or시도에서 시도 선택) | 시군구 통계체험 설정 후 5개의 시군구 입력칸에 숫자 입력 후 입력결과 '적용'버튼을 클릭하면 입력값이 반영되어 색채지도가 표출됨. 동시에 지도범례도 확인됨. |
2단계. 엑셀 업로드하여 통계지도 만들기
엑셀파일을 업로드하여 통계지도를 만들기 위해 샘플데이터를 다운로드 받고 다시 업로드하여 통계지도가 만들어지는 과정을 확인해봅니다.
양식파일 또는 샘플파일 다운로드 후 파일에서 하는 원하는 통계값을 수정한 후에 다시 업로드 하는 방식이 일반적입니다.
| 샘플 다운로드 화면(시군구 총인구) | 데이터 업로드 (시군구 총인구) | 데이터 입력 결과 (시군구 총인구) | ||
|---|---|---|---|---|
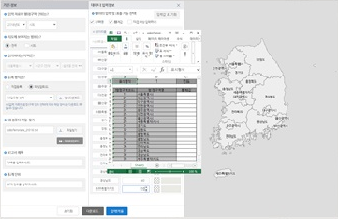 |
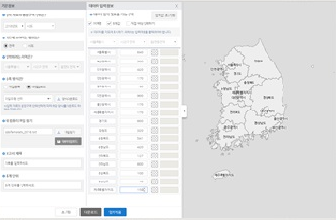 |
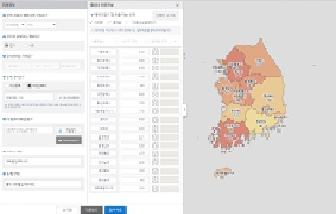 |
||
| 입력방식에서 '엑셀로 입력' 선택 후 샘플파일 ('시군구 총인구' 버튼 클릭)을 다운로드 파일을 열어보면 시군구별 총인구 통계값 확인 | '데이터 업로드' 버튼 클릭 후 엑셀파일 선택하여 업로드. 후에 지도화면이 전국 시군구단위로 변경되고, 입력창에 값이 들어있는 것을 확인할 수 있음. | '입력결과 적용'버튼을 클릭하면 엑셀 파일에 있던 통계값이 반영되어 통계지도가 표출됨. 동시에 지도범례도 확인 할 수 있음. |
3단계. 범례 설정
지도화면의 범례창 우상단의 범례설정 버튼(톱니바퀴 버튼)을 누르면 범례설정 창이 나타나고, 다양한 범례설정을 할 수 있습니다. 아래의 설명에 따라 전국지도 기반에서 범례 색상설정, 범례구간 설정 등을 해보도록 합니다.
범례 색상, 구간, 범례값 수정 등 외에 범례역순, 라벨색상, 배경색상, 라벨표시여부, 폰트설정 등을 할 수 있습니다.
| 범례 색상 설정(사용자지정) | 범례 구간수 설정(7단계) 및 범례 직접입력 | |
|---|---|---|
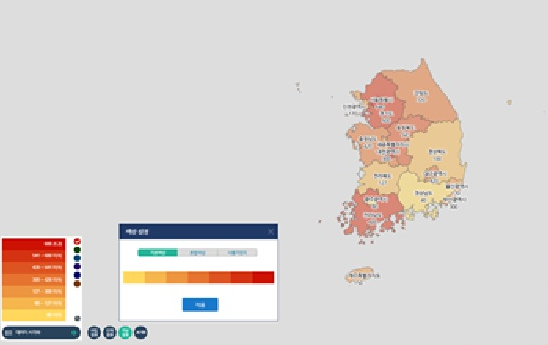 |
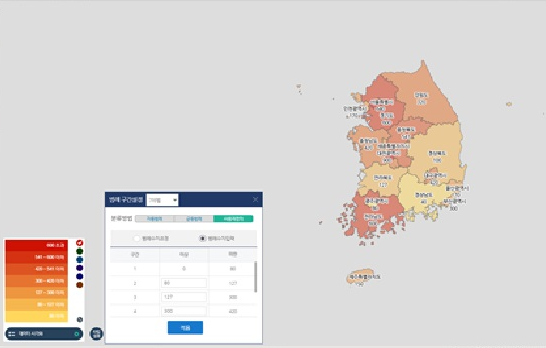 |
|
| 범례설정 화면에서 지도범례색상 부분의 사용자 지정을 선택한 후 색상 버튼을 누르면 원하는 색상을 설정할 수 있음. 색상 설정 후 법례설정 화면 하단의 '적용'버튼을 누르면 지도화면의 색상이 변경되는 것을 볼 수 있음. | 범례 구간은 기본값이 5레벨이고, 2~10레벨 사이에서 설정할 수 있음. 범례 간격은 기본이 등간격인데, 각 구간의 범례값을 원하는대로 변경할 수 있음. 범례구간 또는 법례값을 변경한 후 범례설정 화면 하단의 '적용'버튼을 누르면 설정에 따라 지도화면이 바뀌는 것을 확인할 수 있음. |
3. 이렇게 이용해 보세요!!
하나. 기본 사용법 익히기
다음 페이지의 '예제 따라해보기'를 통해서 통계지도 체험 서비스의 기본적인 사용방법을 익혀보세요.
예제 따라하기 통해서 기본적인 사용법을 익힌 후에는 통계지도 체험 서비스의 튜토리얼 기능을 사용해보세요.. 통계지도 체험 서비스의 전체적인 기능을 둘러볼 수 있어요.
통계지도 체험 첫 페이지에 통계지도 체험 바로가기와 튜토리얼 바로가기가 있어요.
둘. 내가 살고 있는 지역의 통계지도 만들어보기
내가 살고 있는 지역의 통계지도를 만들어보세요. 시도, 시군구, 읍면동 단위의 통계지도를 모두 만들어 볼 수 있어요.
통계는 인구 수, 인구밀도, 사업체 수 등 기본적인 통계를 활용해도 되고, 임의의 통계값을 입력해서 나만의 통계지도를 만들 수도 있어요
SGIS의 대화형 통계지도, 통계주제도 등의 서비스를 이용하면 인구, 사업체 등의 기본적인 통계를 확인할 수 있어요.
4. 예제 따라해보기
아래의 그림은 SGIS 서비스(대화형 통계지도)에서 대구광역시 시군구 단위의 인구통계를 조회한 통계 색상지도 화면입니다.
통계지도 체험 서비스를 이용해서 아래의 그림과 같은 통계지도를 만들 수 있어요. 예제를 따라해보면서 통계지도를 만들어 보세요.
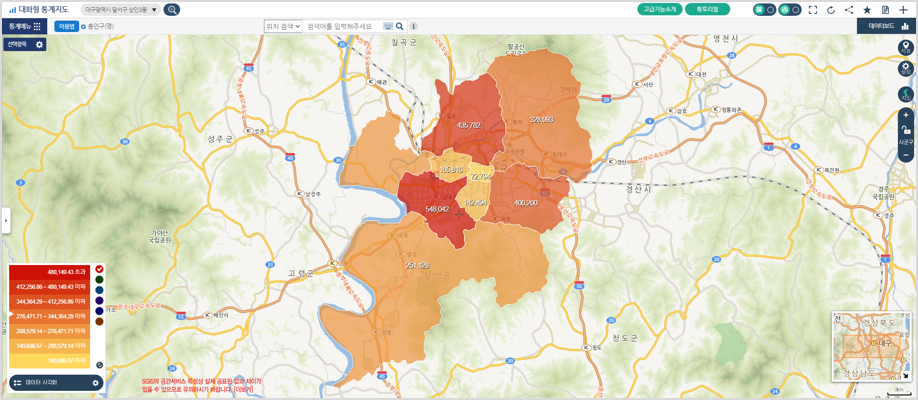
1) 지역 단위 선택하기
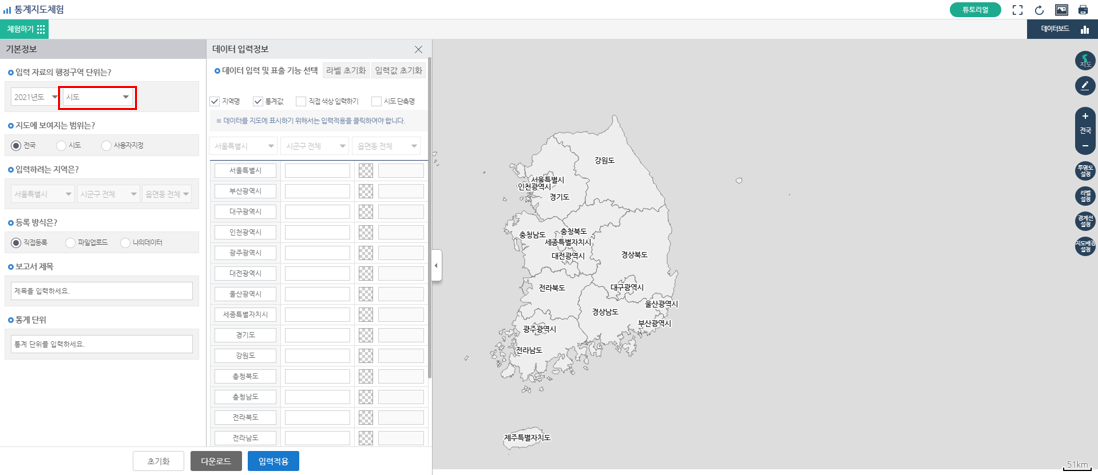
- 통계지도 체험 서비스를 실행하면 위의 그림과 같이 서비스 첫 화면이 나타납니다.
- 먼저 행정구역 단위를 선택해야 하는데, 우리는 대구광역시 시군구 단위의 통계지도를 만들 예정이므로 시군구를 선택합니다
2) 대상지역 선택하기
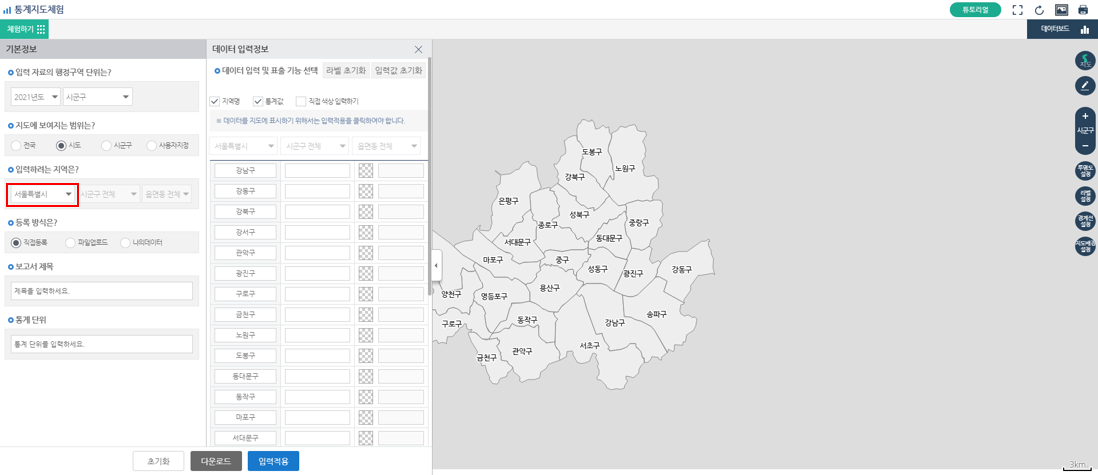
- 시군구를 선택하면 위의 그림과 같이 전국지도에서 기본값인 서울특별시의 시군구 단위 지도가 보여집니다.
- 여기서 우리가 만들려고 하는 지역으로 변경해야 합니다. 지역을 대구광역시로 변경해주세요.
3) 대상지역 파일 다운로드하기
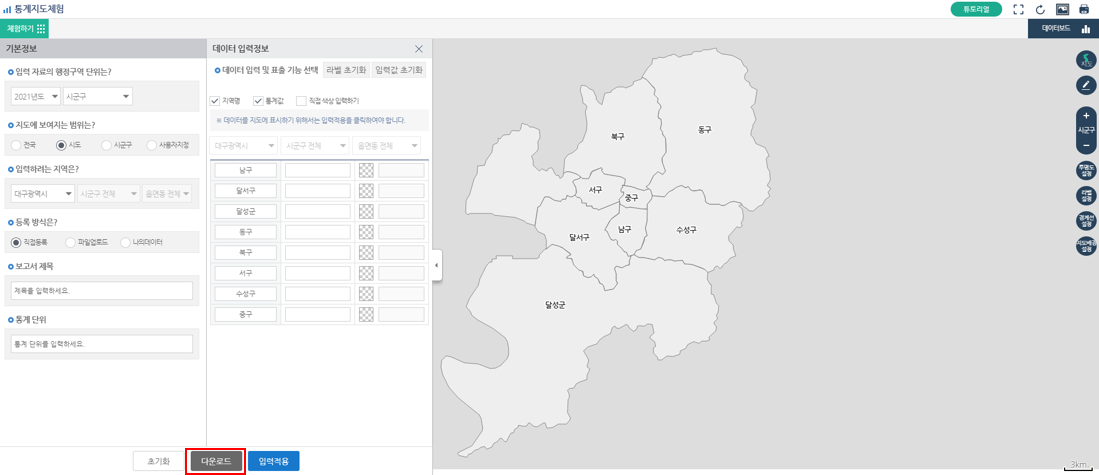
- 지역을 대구광역시로 변경하면 위의 그림과 같이 대구광역시 시군구 단위의 지도화면이 보여집니다. 이제 각 지역에 통계값을 적용해 봅니다.
- 지도화면 바로 왼쪽의 시군구 목록에 값을 직접 입력해도 되지만, 엑셀파일을 이용해서 해보겠습니다. 다운로드 버튼을 클릭해주세요.
4) 대상지역 파일 다운로드하기 - 엑셀 선택
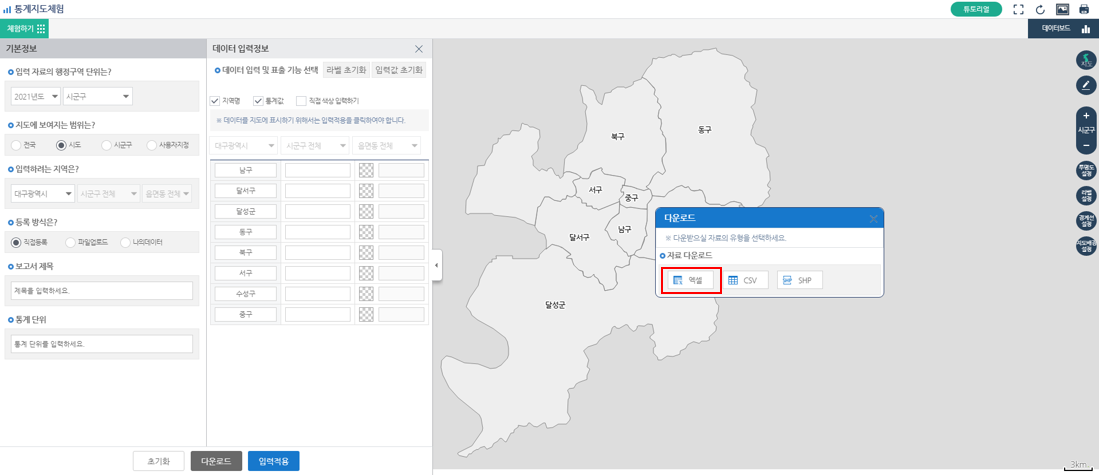
- 다운로드 파일 유형을 선택하는 팝업창이 나옵니다. 여기서 엑셀을 선택해주세요.
5) 통계값 입력하기
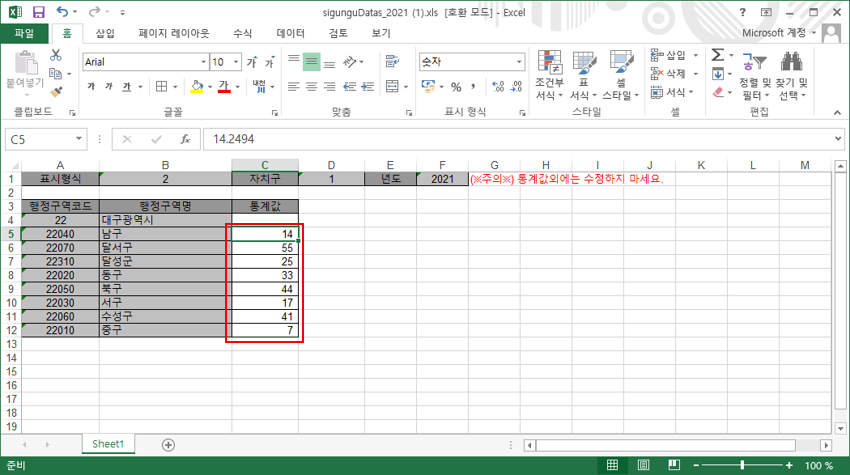
- 다운로드 받은 엑셀 파일을 열어보면 대구광역시 시군구목록과 각 시군구의 통계값을 입력할 수 있도록 구성되어 있습니다.
- 통계값 입력 위치에 위의 그림과 같이 숫자를 입력하고 수정사항을 저장하세요. 위의 그림의 통계값은 실제 인구 통계값의 만단위 숫자입니다.
6) 파일 업로드하기
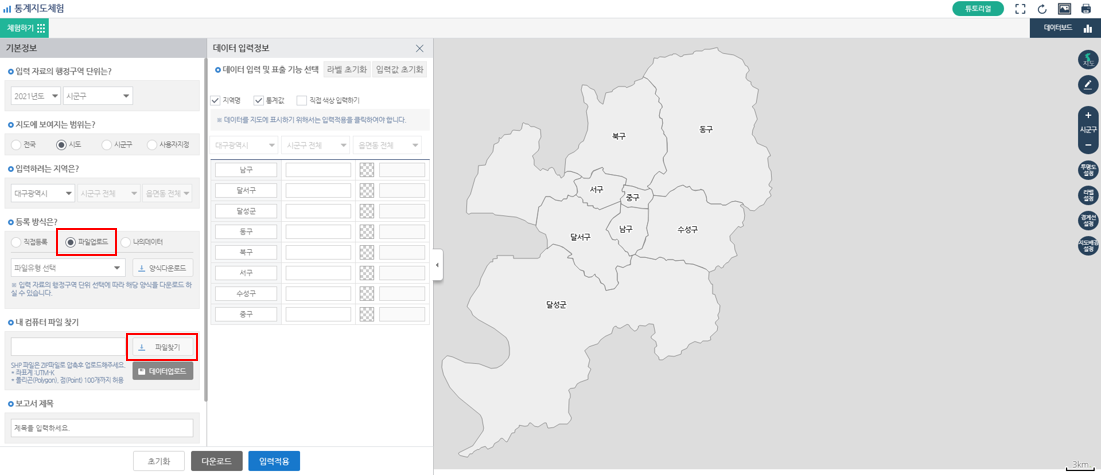
- 이제 통계값을 입력한 엑셀파일을 업로드합니다. 먼저 등록방식에서 파일업로드를 선택합니다.
- 이후 '내 컴퓨터 파일 찾기' 에서 파일찾기 버튼을 클릭하고, 이전 단계에서 저장한 엑셀파일을 선택해주세요.
7) 통계값 적용하기
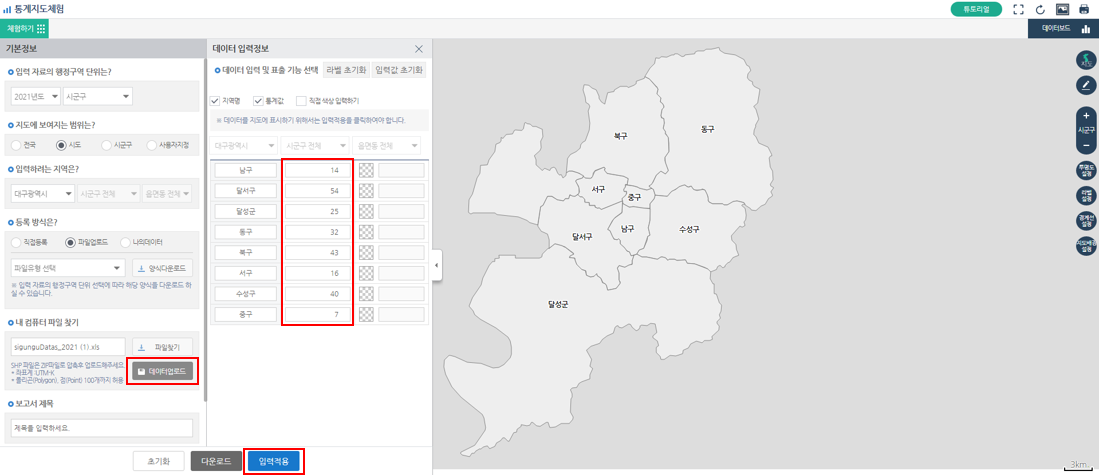
- 파일을 선택한 후 데이터업로드 버튼을 클릭하면 '데이터 입력정보' 영역에 통계값이 입력된 것을 볼 수 있습니다.
- 이제 지도화면에 입력된 통계값을 적용하겠습니다. 입력적용 버튼을 클릭하세요.
8) 통계지도 생성하기
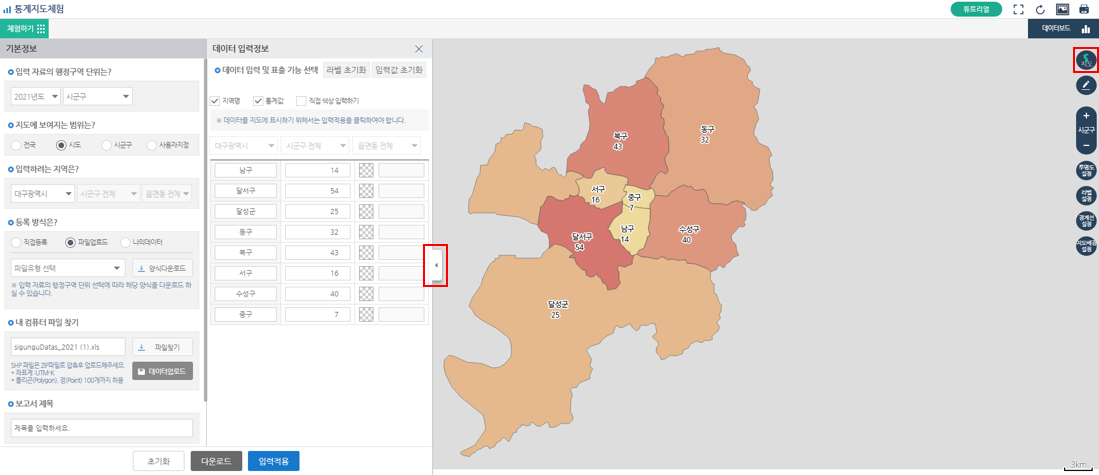
- 위의 그림과 같이 기본적인 통계 색상지도가 만들어졌습니다. 현재 상태로도 충분히 통계지도 모습을 갖추고 있지만 여기에 배경지도를 추가해보겠습니다.
- 지도화면 왼쪽의 설정 창은 닫기 버튼(◀ 모양)을 클릭해서 닫습니다. 그리고, 배경지도를 추가하기 위해 지도화면 우측 상단에 지도 아이콘을 클릭합니다.
9) 배경지도 선택하기
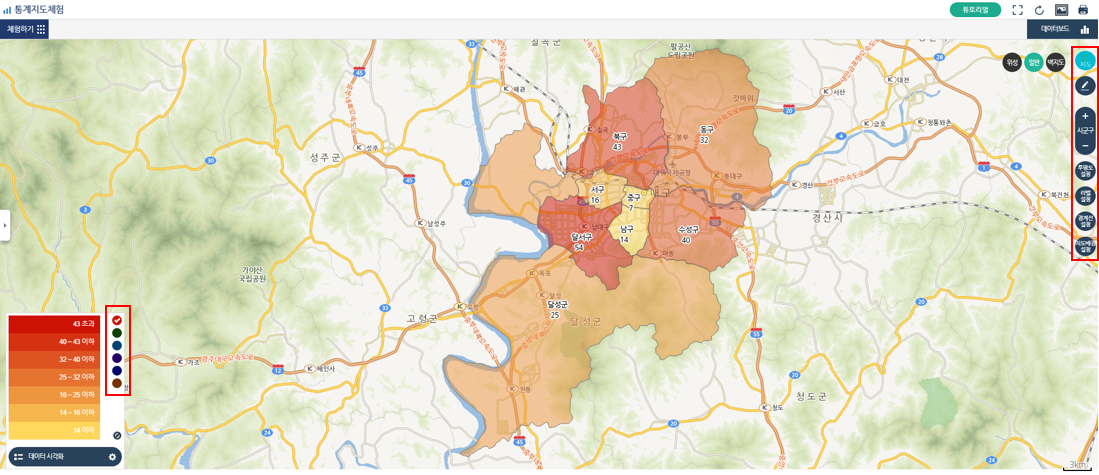
- 지도 아이콘 클릭 후 나타나는 지도유형에서 일반을 선택해주세요. 그러면 위의 그림과 같이 통계지도에 배경지도가 적용됩니다.
- 이 외에도 지도화면 우측의 여러 가지 옵션을 이용해서 통계지도를 다양하게 바꿀 수 있습니다. 그리고, 색상 패턴은 지도화면 좌측 하단의 범례창의 색상목록에서 변경할 수 있습니다.
10) 통계지도 꾸미기
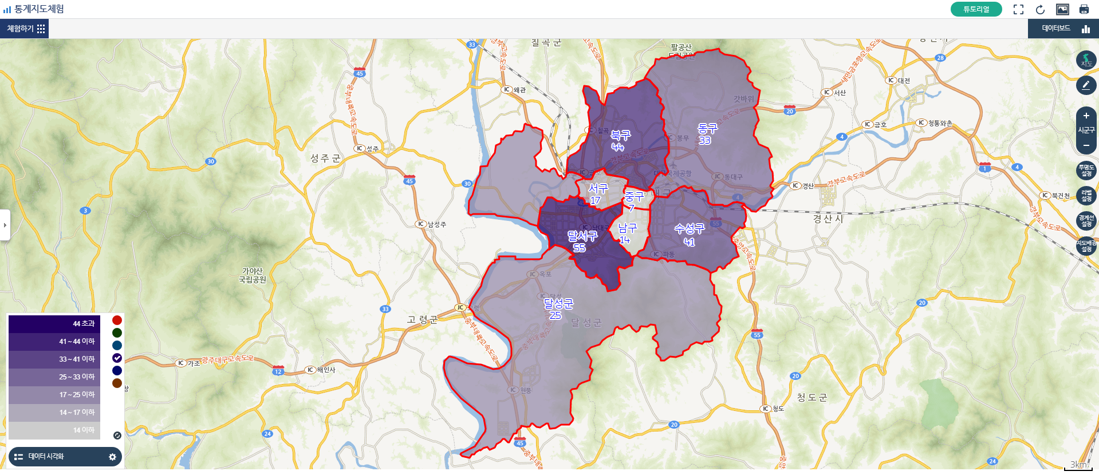
- 여러 가지 옵션을 이용해서 위의 그림과 같이 통계지도 모습을 바꿔보았습니다.
- 여러분들도 각자 원하는 형태로 통계지도 만들어보세요.